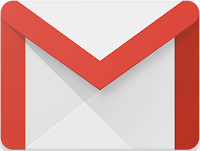Sometimes the
Images in an email client does not display for a various reasons. The First
thing is to check is that the email client is enabled to display images. Please
Follow to your email client to adjust your settings :
·
AOL
Webmail
·
Apple
Mail
·
Gmail
·
Lotus
Notes
·
Outlook
·
Thunderbird
If the Settings in
your email client are correct and you still can not view images :
·
Open
your email in another web browser.
·
Make
sure the images are hosted on a public web server.
·
If
image is just too large or in a format that the email client doesn't support,
the most common formats are JPG, PNG, and GIF.
AOL Webmail
To Display images
for individual Emails -
1. Open the E-Mail.
2. Click For
this Message at the top of the email.
3. A Note will
appear at the top of the email. Select to either show images -
·
For this message.
·
Always for the sender.
To Display images
for individual Sender :
1. Open an
email from the specific sender.
2. Click For
this sender at the top of the email.
3. A Note
will appear at the top of the email. Select to either show images.
·
For
this message
·
Always
for the Sender.
Apple Mail
To display images
automatically within your inbox:
1. Click Preferences.
2. Click the Viewing button.
3. Make sure a
check mark is next to "Display remote images in e-mail"
4. Click Save.
Gmail
Gmail will
automatically display images by serving them through their own secure proxy
servers. If images are not displaying automatically, you can manually adjust
your settings.
To display images
in Gmail:
1. Click the gear
icon in the top right corner of the page.
2. Select Settings.
3. On the General tab,
click the "Always display external images" radio button.
4. Scroll to the
bottom of the page and click Save Changes.
Lotus Notes
To display images in standard Notes:
1. Click File >Preferences.
Note: Macintosh OS
X users: Click Lotus Notes > Preferences.
2. Click the plus
sign beside Mail.
3. Click Internet.
4. Clear the
checkbox next to the "To ensure privacy, do not show remote images without
my permission" option to automatically display remote images in your
email.
To display images
in basic Notes:
1. Click File.
2. Click > Preference.
3. Click > User
Preferences.
Note: Macintosh OS
X users: Click Lotus Notes >Preferences > User
Preferences.
4. Click Mail.
5. Click Internet.
6. Clear the
checkbox next to the "To ensure privacy, do not show remote images without
my
Outlook
Outlook 2007
To display images
for individual emails:
1. Click Tools.
2. Select Trust
Center.
3. Select Automatic
Download.
4. Uncheck the
"Don't download pictures automatically in HTML e-mail messages or RSS
items" checkbox.
5. Click OK.
Another way to
ensure that images download is to ensure that the sender is on your safe sender
list.
To add a contact to
your safe sender list:
1. Click on Tools > Options.
2. On the Preferences tab,
click on the Junk E-mail button.
3. Click on the tab
for Safe Senders.
4. Click Add to
add the email to the list.
5. Click OK to
exit this window.
6. Click OK to
close out of the Options menu.
Outlook 2010
To display images
for all emails:
1. Click the File > Options.
2. Click Trust
Center.
3. Click the Trust
Center Settings button.
4. Uncheck the box
next to the "Don't download pictures automatically in HTML e-mail messages
or RSS items" option.
Thunderbird
By default,
Thunderbird blocks remote images in email messages to help protect your
privacy. When you receive a message with remote images, Thunderbird will
display an alert stating that remote images have been blocked.
To view remote
images:
1. Click the Show
Images or Load Images button that appears to the
right of the alert message.
To allow images
from all senders:
1. Click Tools.
2. Click Options.
3. Click Privacy.
4. Click General and
make the desired changes.
Global image
settings aren't available in Thunderbird 2.0 and all remote images are blocked
by default.
To enable display
of remote images in Thunderbird 2.0:
1. Open the email.
2. Click
"Click here to always load remote images from ..." at the top of the
email.